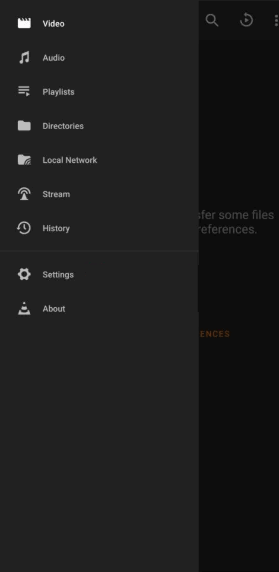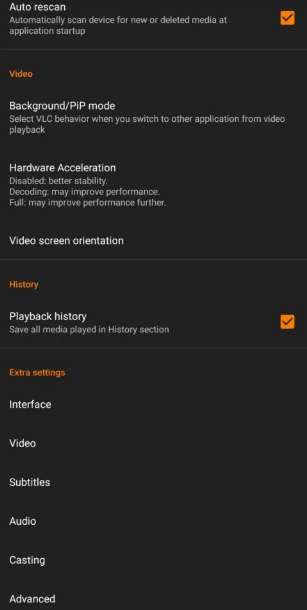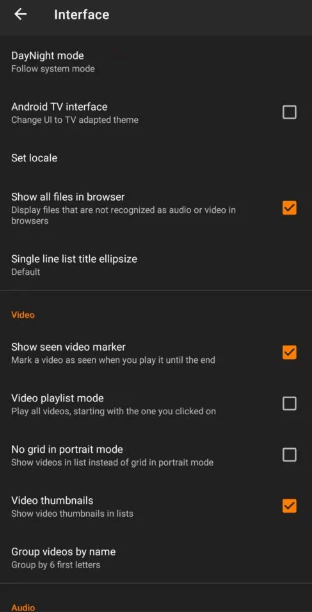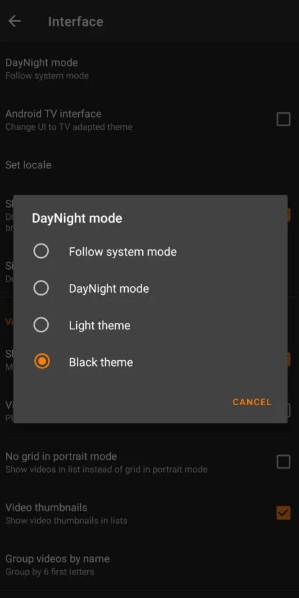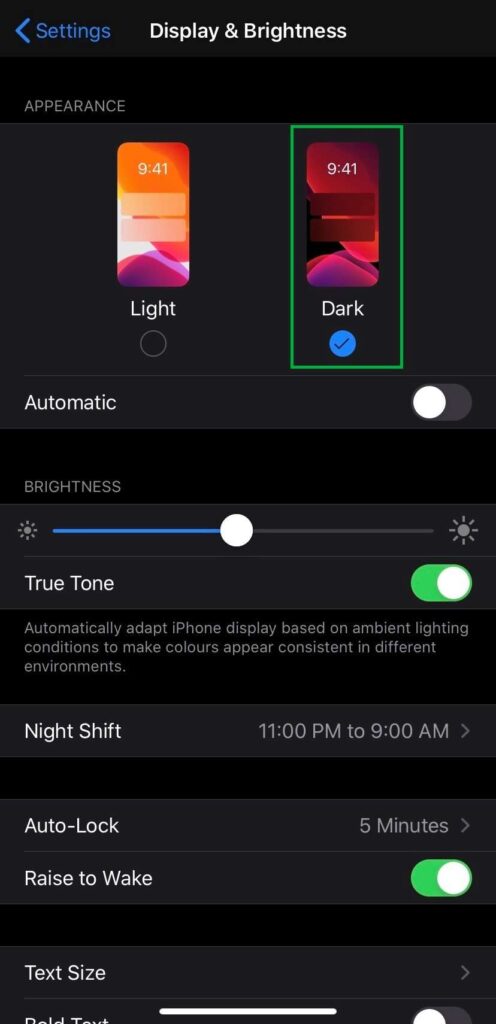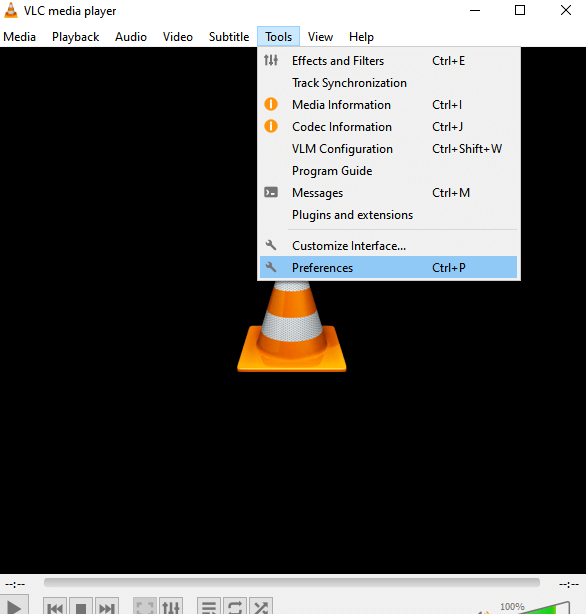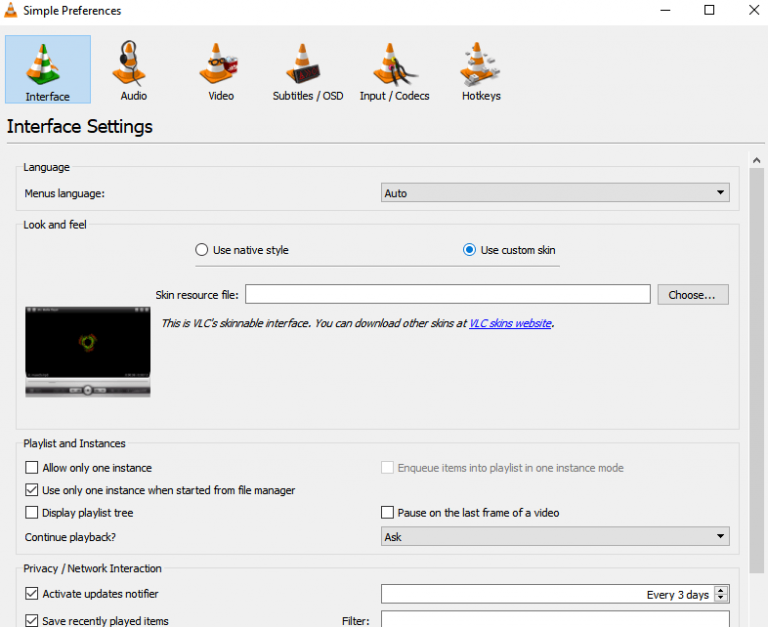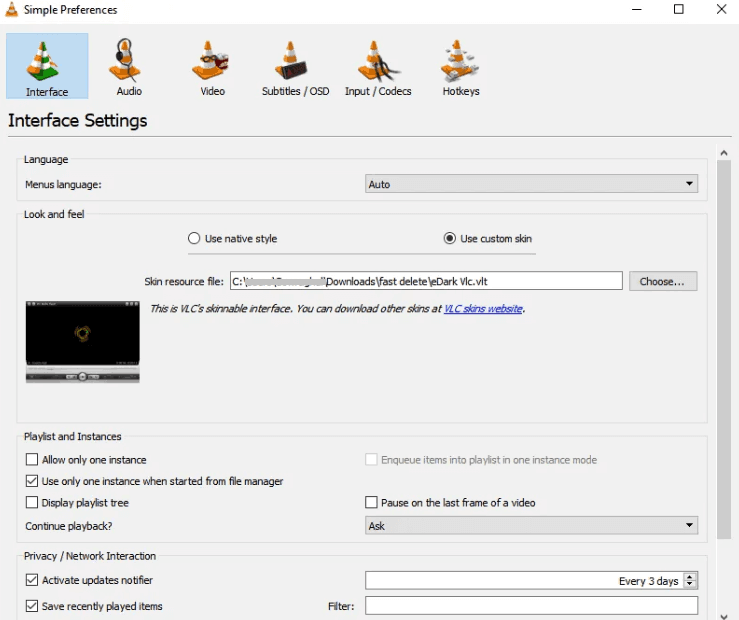How to Enable Dark Mode on VLC
The steps to enable dark mode on VLC will differ from one platform to another platform. The following section will display the procedure for Android, iOS, Windows, and Mac platforms.
VLC Dark Mode on Android
{1} Go to the Apps section on your Android device. {2} Open VLC media player and press the Menu icon on its home screen. {3} Click the Settings option on the VLC media player. {4} Scroll down and click Interface under the Extra settings section. {5} Now, click the DayNight mode option. {6} Select the Black theme mode and it will enable the night mode on VLC player.
DayNight mode – Switch between the day and night theme automatically.Follow system mode – It will follow your Android settings.
VLC Dark Mode on iPhone/iPad
{1} Open Settings on your iPhone/iPad. {2} Go to the Display & Brightness menu. {3} Under the APPEARANCE section, choose the Dark menu. {4} Now, open VLC media player and it will open with the dark theme.
VLC Dark Mode on Windows/Mac PC
{1} From the official website of the VLC, select any dark skin theme (eDark VLC) and download it on your device. {2} Open VLC media player on your PC. {3} Click the Tools option on the menu bar of the player. {4} Choose Preferences from the expanded menu. {5} Click the Interface option at the top left side of the Simple preferences window. {6} Under Interface Settings, choose Use Custom Skin. {7} Tap on Choose to browse the location in which the downloaded file is saved. {8} Finally, click the Save button and quit the VLC player. {9} Relaunch the player and it will be open with dark background. As the PC version of VLC doesn’t support the feature natively, you have to install a dark skin on your media player to enable it. If you want to share any query or feedback related to this guide, use the comments section below. Keep your eyes open on our Facebook and Twitter pages to read our latest articles.