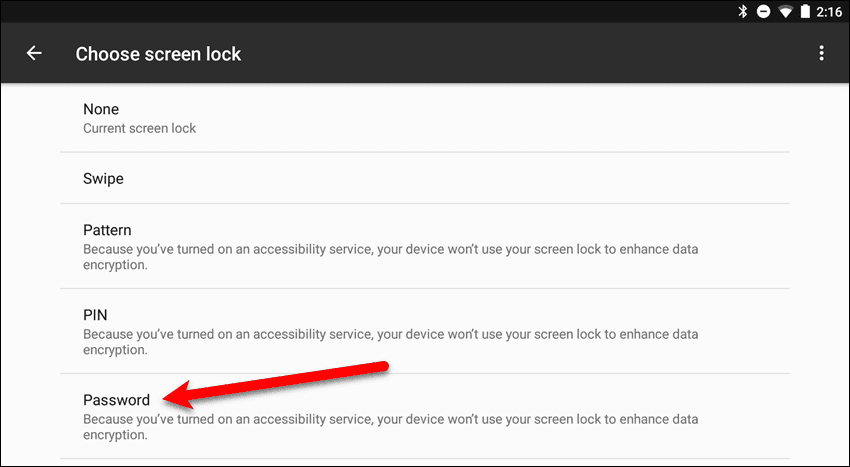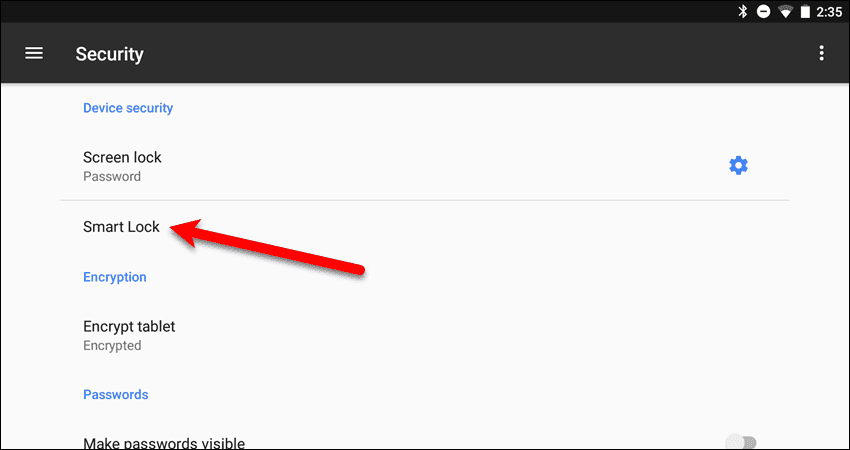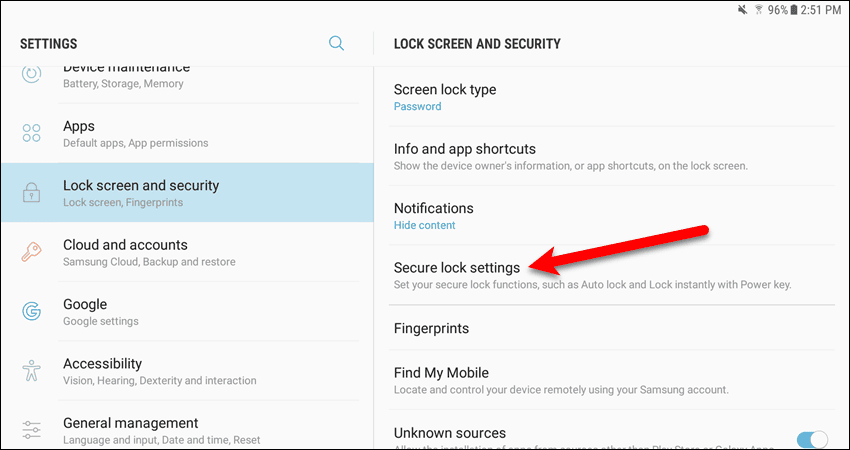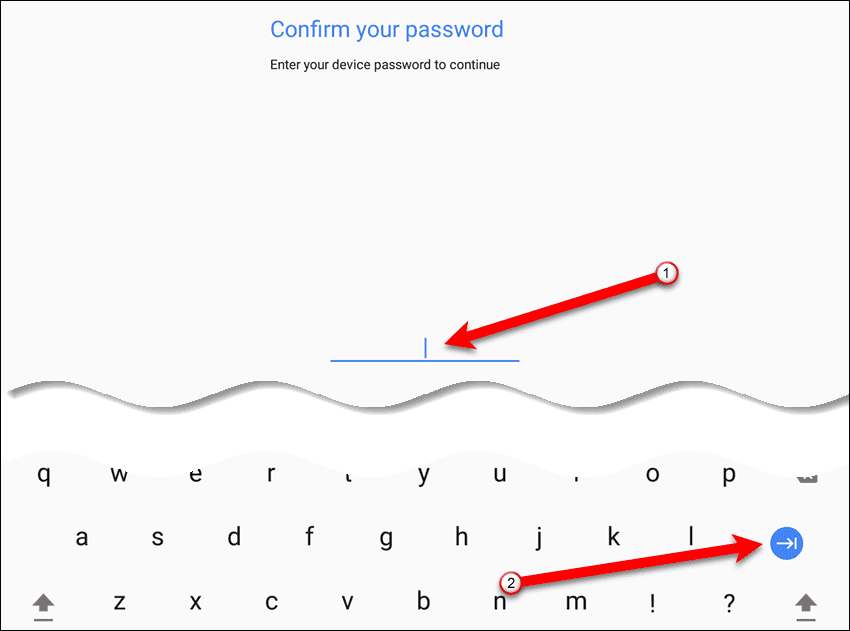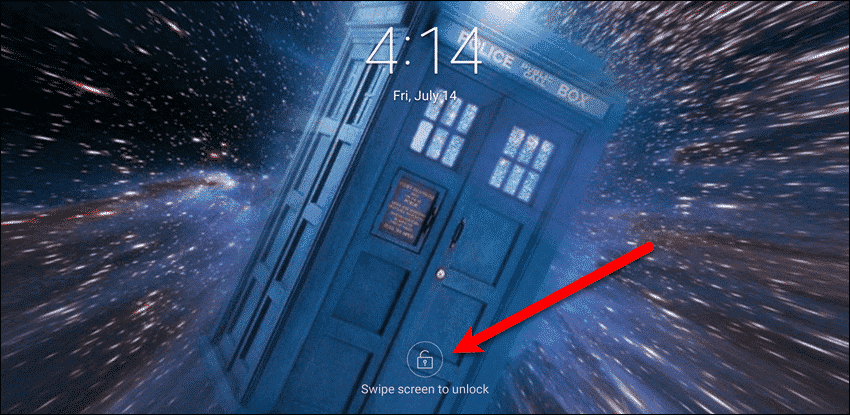If you find yourself unlocking your device many times during the day, you may want to use Smart Lock. You can leave the lock screen security settings at the levels you want.
Enable Lock Screen Security
Before you enable Smart Lock, you need to enable some type of lock screen security on your device. You should always use lock screen security on your device, even if you don’t use Smart Lock. The procedure for setting up your lock screen security will be slightly different, depending on your device. We used a Google tablet for this example. To enable the lock screen security on your device, swipe down either once or twice and tap the “Settings” (gear) icon.
On the “Settings” screen, tap “Security” in the “Personal” section.
On the “Security” screen, tap “Screen lock“.
You will most likely see five methods for locking your device on the “Choose screen lock” screen. Again, the methods available depend on the type of Android device you are using. The first two options, “None” and “Swipe” provide no security at all. Choosing the “None” option completely disables the lock screen. Choosing “Swipe” enables the lock screen, but all you have to do to unlock your device is swipe your finger across the screen. You should not be using either of these options. To secure your device, you can choose to draw a “Pattern“, enter a numerical “PIN“, or enter an alphanumeric “Password” to unlock your device. The “Password” option is the most secure. Your device may also have a fingerprint scanner you can enable to add more security.
Access The Smart Lock Options
Now, that your device has a security lock screen enabled, you can select a Smart Lock method. To access the Smart Lock options, open the “Settings” app, if it’s not already open. Tap “Security” on the “Settings” screen and then tap “Smart Lock“.
Under “Lock screen and security” on the right, tap “Security lock settings“.
Enter your device password or PIN, depending on the type of lock screen security you chose, and tap the continue button on the keyboard or on the dialog box, depending on your device. If you chose Pattern for the lock screen security, draw your pattern.
Choose The Method For Automatically Unlocking Your Device
The Smart Lock screen displays with four or five options (depending on your device) for keeping your Android device unlocked in certain situations. You can use as many of these options as you want. Even with Smart Lock enabled, you will need to manually unlock your device with your PIN, pattern, or password when it sits idle for four hours and after you restart your device.
On-Body Detection Smart Lock Method
The “On-body detection” Smart Lock method uses the accelerometer built into your device to detect when you’re carrying it in your hand, pocket, or bag. Your device will remain unlocked unless you place it on a table, desk, or other flat surface. It may take up to one minute for your device to lock after you put it down. Tap the slider on the “Smart Lock On-body detection” screen to enable this method.
Learning “Walk Patterns”
This method only works on some Android devices. On some of the devices where this method does work, “On-body detection” learns the pattern of your walk and stores that data. If it detects a different walk pattern, your device will lock. Simply unlock it again and it will adapt to changes in your walk pattern. The stored data about your walk pattern is deleted if you turn off “On-body detection“.
Trusted Places Smart Lock Method
The “Trusted places” Smart Lock method uses the location of your device to detect when you’re in a trusted place, such as your home. A trusted place can be anywhere you can select on a map and you can define multiple trusted places. This feature requires that you enable location on your device, which drains the battery faster.
Add Trusted Places To Google Maps
Adding your home as a trusted place will keep your device unlocked while you’re at home so you don’t have to keep unlocking your device. Tap “Home” in the list and enter your home address on the Google map. To add another trusted place, tap “Add trusted place” and enter the address for that place.
Trusted Devices Smart Lock Method
The “Trusted devices” Smart Lock method allows you to unlock your device with trusted devices such as a smartwatch, a fitness tracker, or a Bluetooth headset. You must connect the device you want to use as a trusted device to your phone or tablet first before turning on the “Trusted devices” option. To add a trusted device, tap “Add Trusted Device” at the bottom of the “Add a trusted device” screen. Then, select whether the device is connected using “Bluetooth” or “NFC” (Near Field Communication). All the devices connected to your phone or tablet are listed. Tap on the device you want to use as a trusted device. Once you’ve set up one trusted device, you can easily make new devices that you connect to your phone or tablet trusted devices. You’re asked when the device is first connected. If you opt in at that point, then every time your phone or tablet connects to that device, it will be a trusted device.
Trusted Face Smart Lock Method
The “Trusted face” method uses the front-facing camera and facial recognition to detect your face when you turn on your device. This method is not as reliable as other methods and is also slower than entering a PIN or drawing a pattern. Someone who looks similar to you could be recognized as you by your device. This method is does not seem to be available on Samsung tablets, at least on the Samsung Galaxy Tab S2. Tap “Set Up” at the bottom of the screen. For best results when setting up this method, find a place indoors that’s not too bright or too dim and hold the tablet at your eye level.
Trusted Voice Smart Lock Method
The “Trusted voice” method allows you to keep your device locked while using “OK Google” commands to do things. It will only work with your voice. However, if someone sounds similar to you, or can imitate your voice, they could fool your device. When you tap on the “Trusted voice” option, you’re taken to the “OK Google” detection screen in the “Settings” app. Turn on the “Always on” option and the “Trusted Voice” option. If you have not set up “OK Google” yet, you’ll be asked to say, “OK Google“, three times so the system can learn your voice and create a voice model.
Manually Lock Your Device When Smart Lock Is Enabled
Sometimes you may want to lock your device while it’s unlocked with Smart Lock. To do this, turn the screen off, then turn it back on and tap the lock icon so it appears locked.
Which Smart Lock method do you use? What works and doesn’t work on your device? Let us know in the comments. Δ Contact Us :- trendblog.guest@gmail.com

![]()