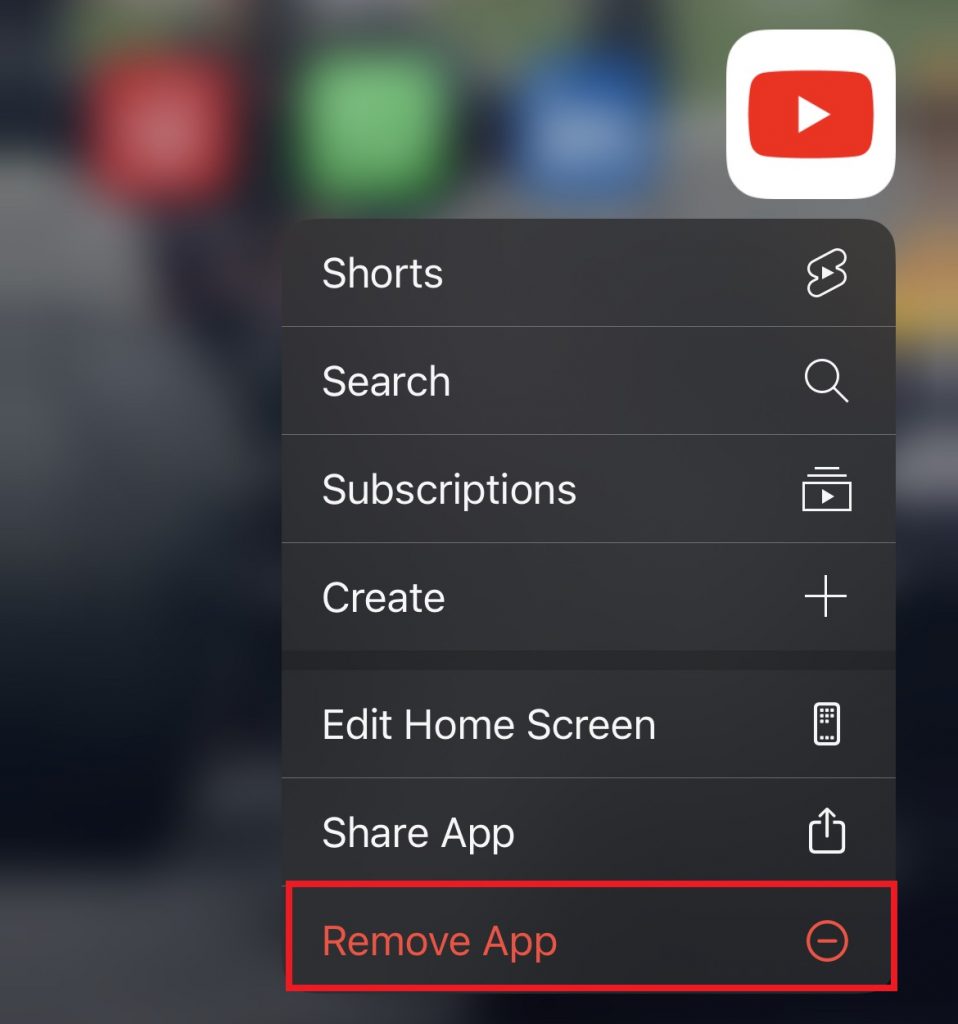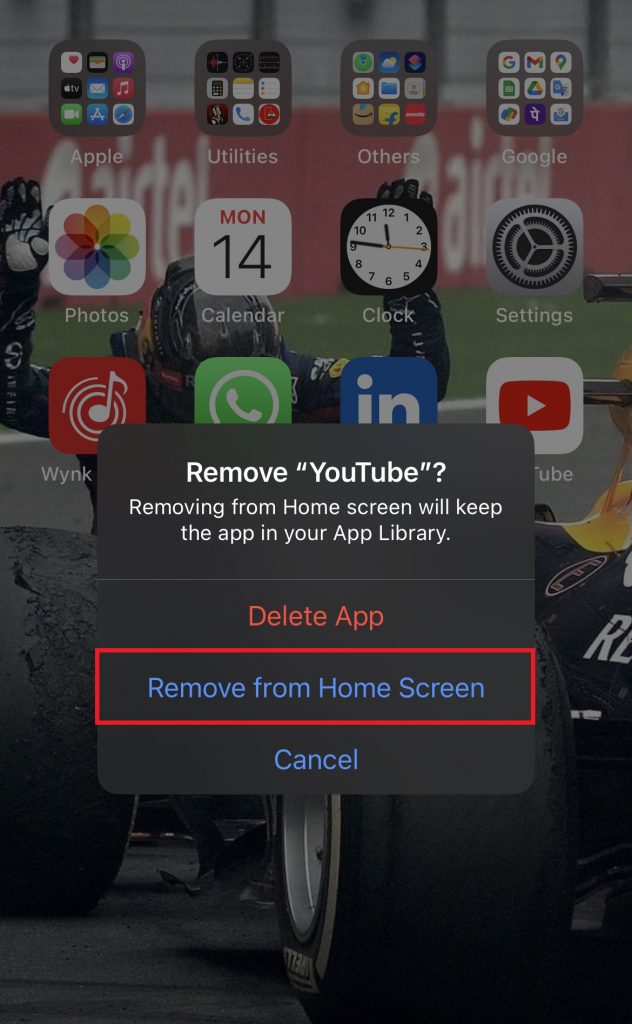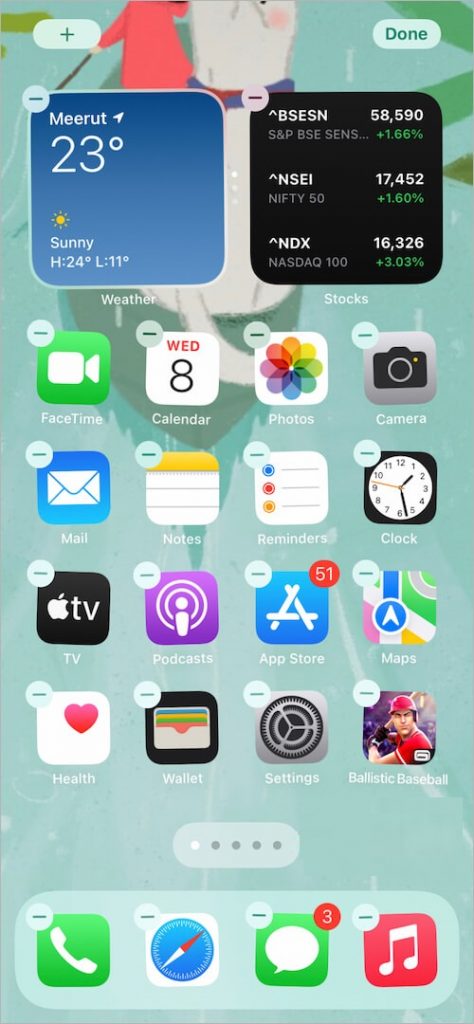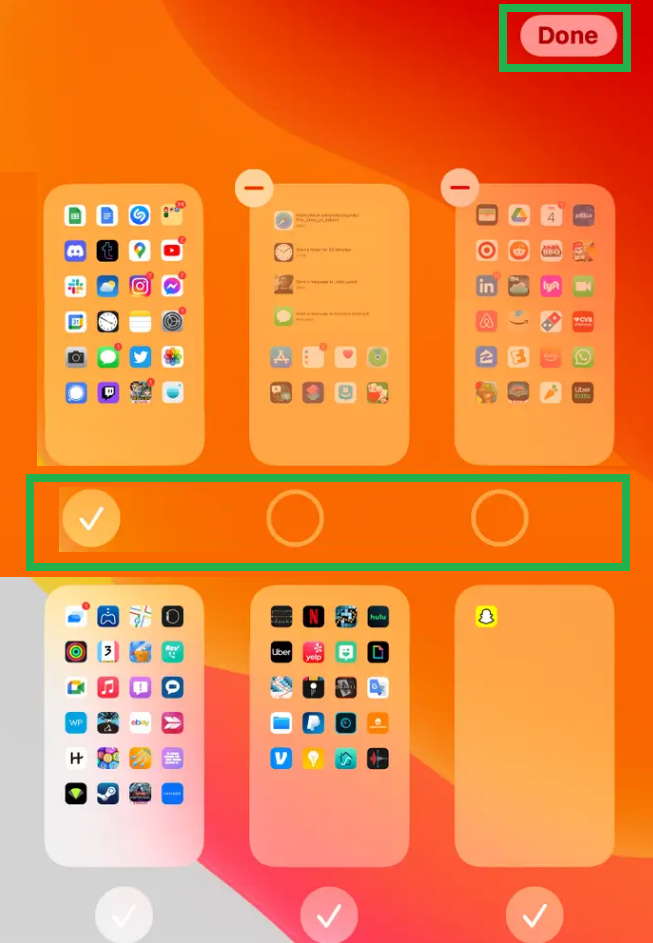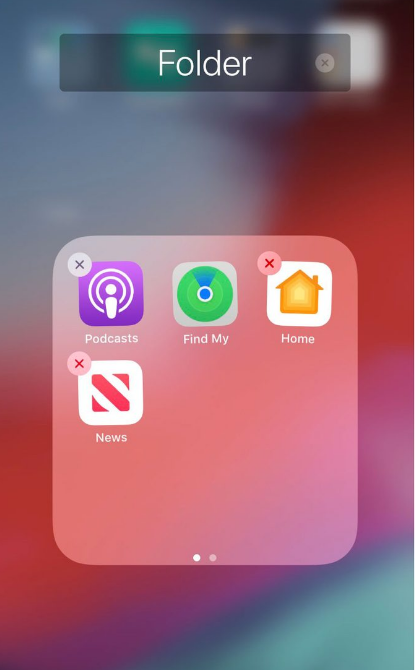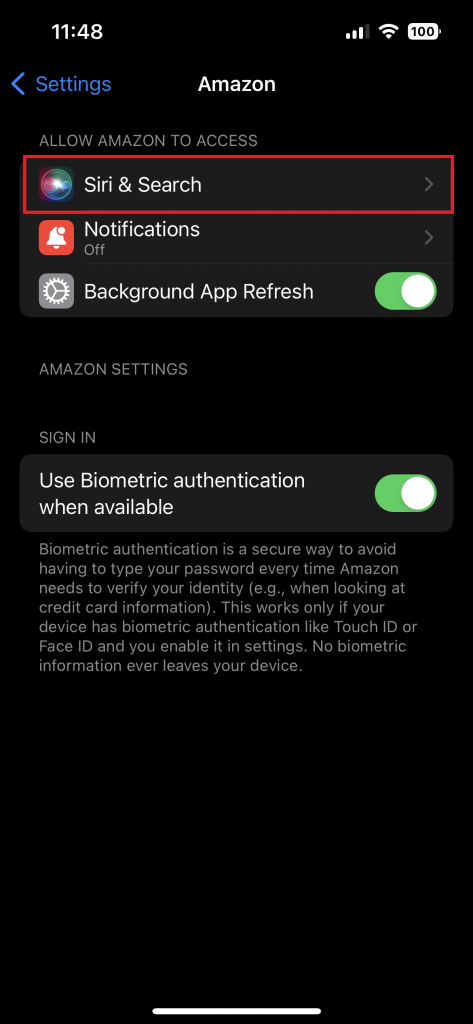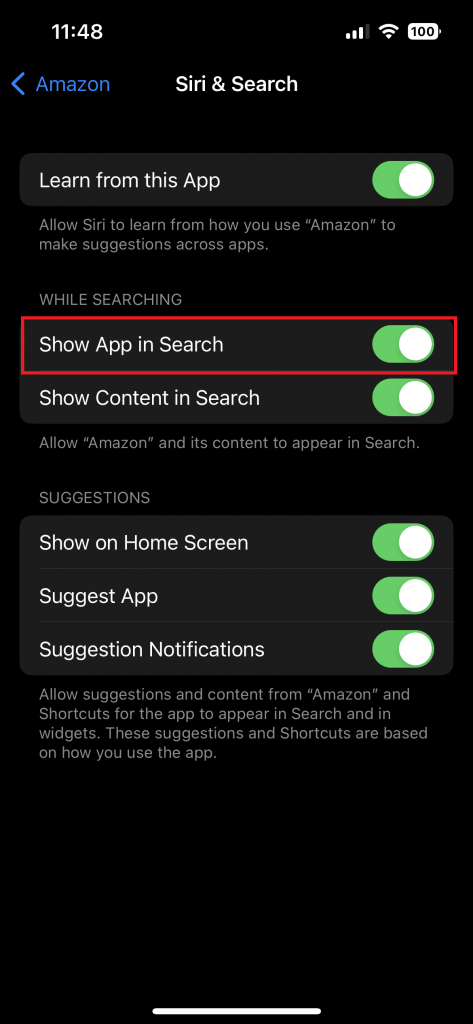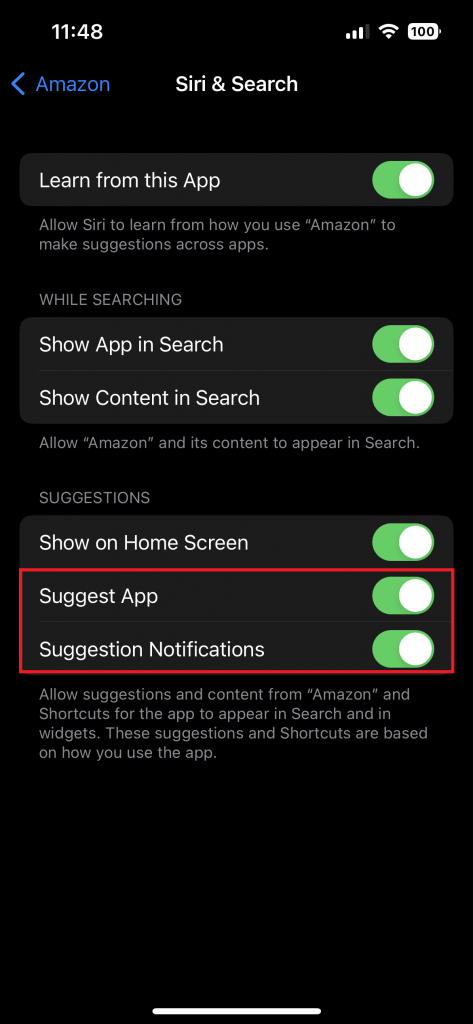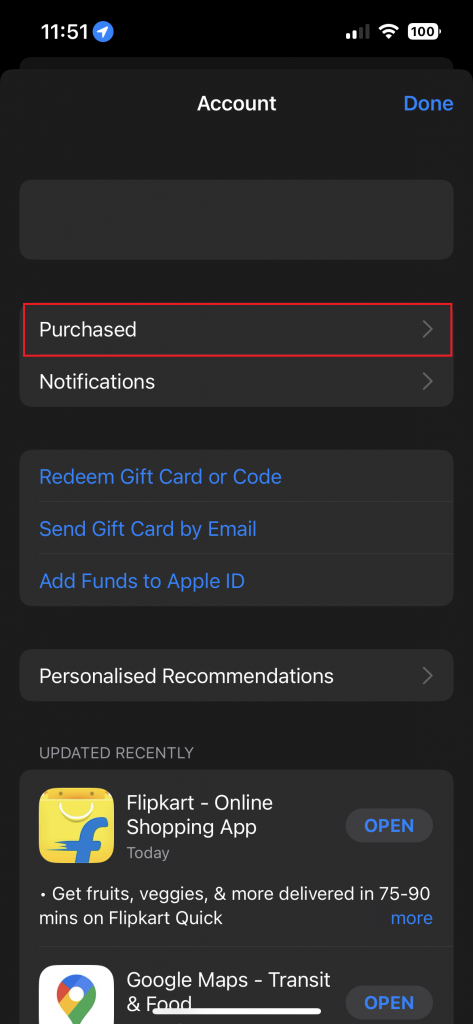How to Hide Apps from iPhone Home Screen
(1) Unlock your iPhone and long-press the app you want to hide. (2) From the app drop-down menu, select Remove App. (3) Tap the option Remove from Home Screen to hide the app from your Home screen. (4) The app will be hidden from the home screen, and you can access that app from your App Library.
How to Hide the Entire Apps Page on iPhone
(1) Tap and hold any part of your home screen for 2-3 seconds until the page enters edit mode. (2) Click on the vertical or Page dots icon at the bottom. (4) Unselect the checkbox placed below the apps page you wish to hide. (4) Finally, tap Done to hide the entire apps page.
How to Hide Apps on iPhone using Folders
(1) Tap and hold an app for 2-3 seconds. (2) Drag and place the app on other apps to create a folder. (3) The folder will be named automatically. You can also manually rename the folder. (4) Open the folder and drag the app towards the right to place the app on the next page of the folder. Note: You can create up to 12 pages in the same folder.
How to Hide Apps from the Search Results on iPhone
(1) Launch Settings on your iPhone. (2) Tap the name of the app you intend to hide. (3) Tap the option Siri & Search. (4) Disable the option Show App in Search to hide the app from the search results. (5) You can disable the option Suggest App and Suggestions Notification to hide the apps from Siri suggestions.
How to Hide the Apps from iPhone Purchase History
(1) Launch the App Store application on your iPhone. (2) Hit the Profile icon at the top right corner. (3) Tap the option Purchased to view your purchased apps. (4) Select an app and swipe it towards the left. (5) Click on the Hide option to hide the apps from your purchase history. (6) Finally, tap Done to end the process.
Other iPhone Guides:
How to Crop a Picture on Your iPhone. How to Add Someone to a Group Text on iPhone. How to Clear Cache on iPhone. How to Change Passcode on iPhone.