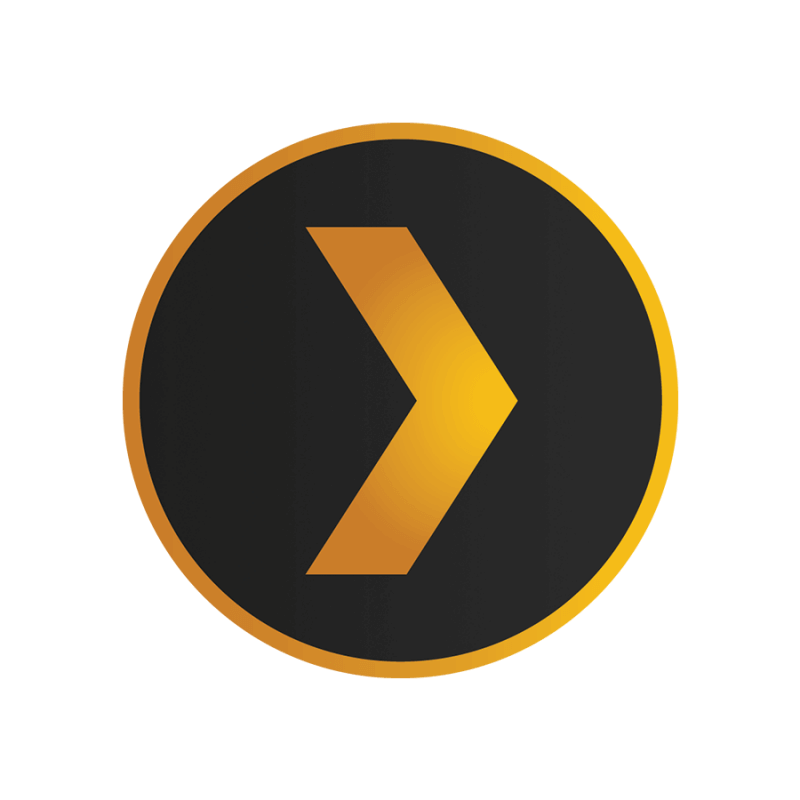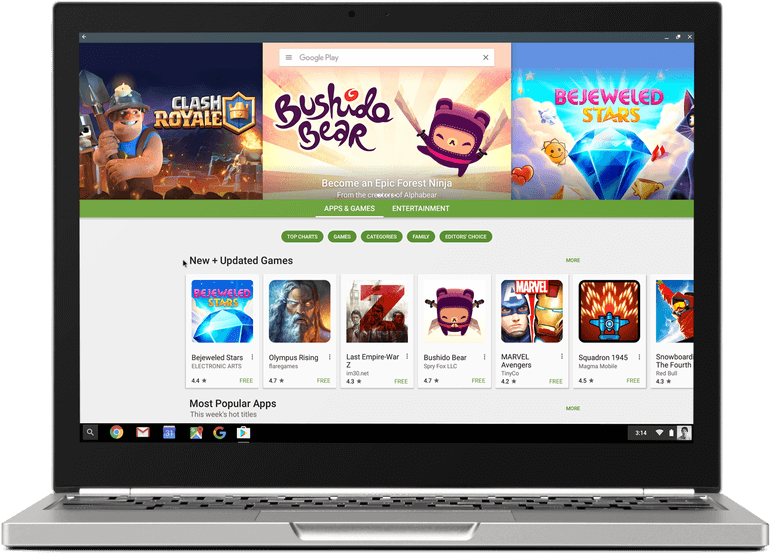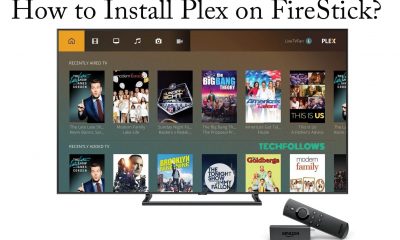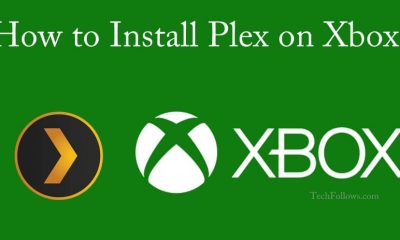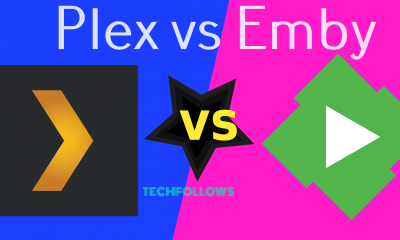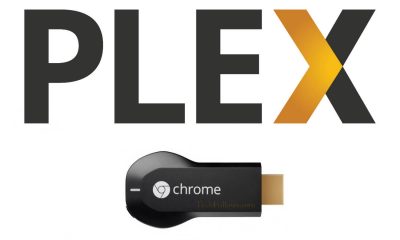Running on Chrome OS, Chromebooks are designed to utilize online web applications and cloud storage. By installing Plex, you can experience a newer level of streaming on your Chromebook.
Setting up Plex Media Server
Before accessing the Plex client app on your Chromebook, you need to set up Plex Media Server on NAS devices. Plex Server is the place where you can save all your media files (audios, videos, images & other files). Here are the installing guides to set up Plex Media Server on
Plex for WindowsPlex for MacLinux Plex on Raspberry Pi
Note: After installing Plex Media Server, you need to enable Remote access to access the media files on Plex client apps.
Plex on Chromebook Device
Most Chromebook devices have a built-in Google Play Store app. It means you can download the Plex app with ease. Chromebook users who don’t have Google Play Store access can use Plex on their Chromebook by using Plex Web (the desktop version of Plex). Here are the two ways that let you access Plex on Chrome OS devices:
Using the Google Play StoreUsing Plex Web
How to Download Plex on Chromebook using Google Play Store
Quick Guide: Launch Google Play Store » Search Plex » Install » Login with account details This method is applicable for Chromebook devices having Android support, and it is similar to downloading apps on Android mobiles and tablets. #1: Launch the Google Play Store app and navigate to the search bar. #2: Type Plex and hit the search icon. #3: From the search results, select the official Plex app. #4: Select Install to download the app. #5: Within a few minutes, the Plex app will be installed on your Chromebook device. #6: Launch the app and configure your login credentials. #7: That’s it. Now you can access and stream all your favorite media files that you stored on the Plex Media Server.
How to Access Plex on Chromebook using Plex Web
This method is applicable to all Chromebook devices and it is the easiest method to use Plex. #1: Launch Google Chrome on your Chromebook. #2: Enter the Plex web URL: https://plex.tv/web and press the Enter button. #3: Now, select your login method and configure your login details. (Note: Login with the same credentials that you used to set up Plex Media Server) #4: After configuring your login details, you will be re-directed to the Plex interface. Now you can access all the media files that are stored on the Plex media server. If the Plex server is not working, check whether you have entered the correct login credential. Also, make sure to connect with a stable internet connection. For more help, you can contact Plex Customer support.