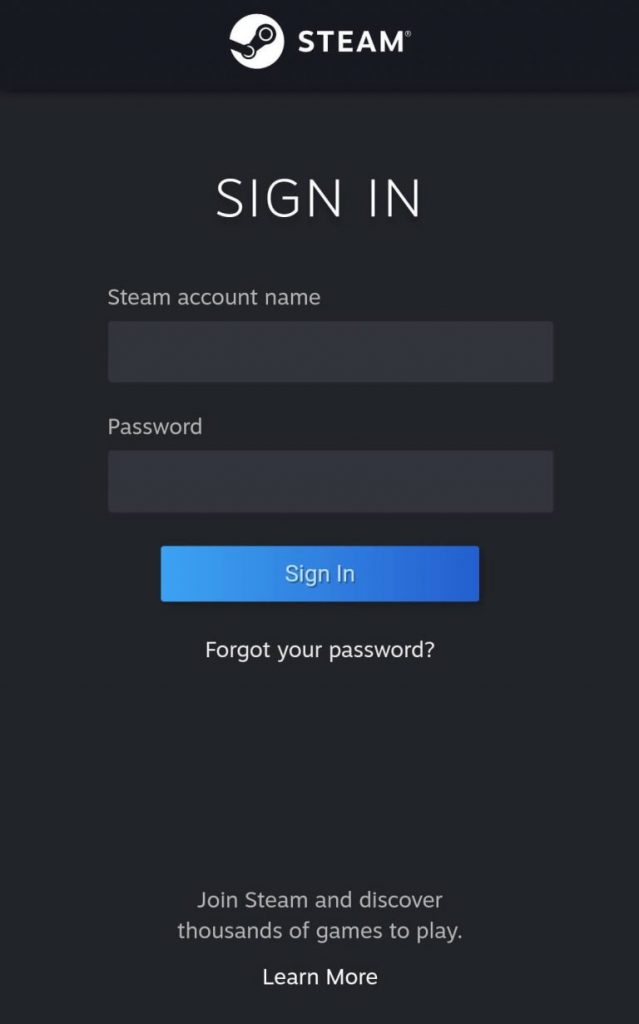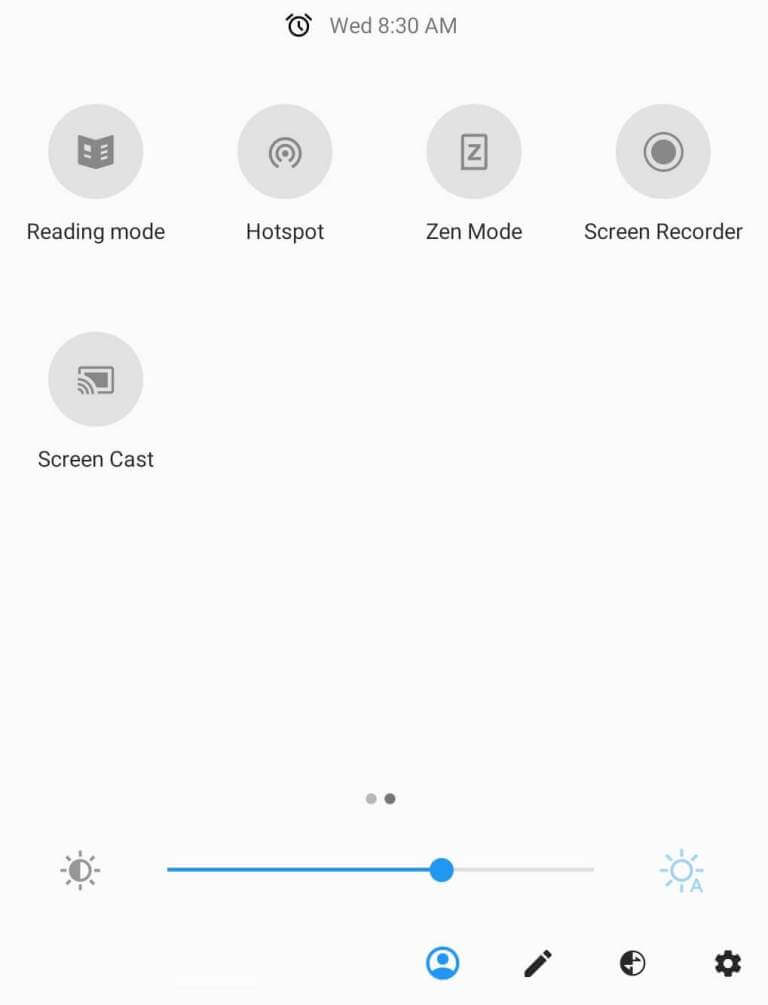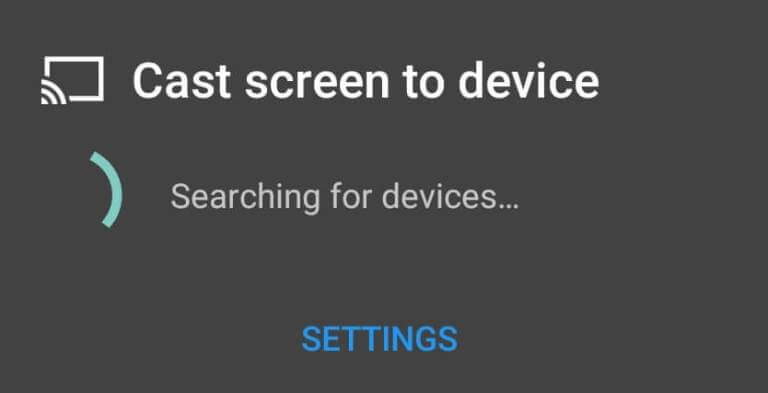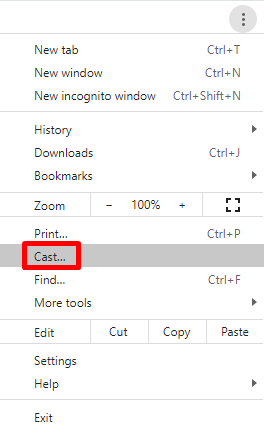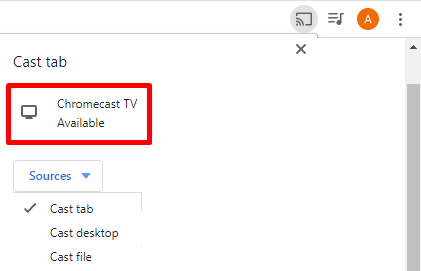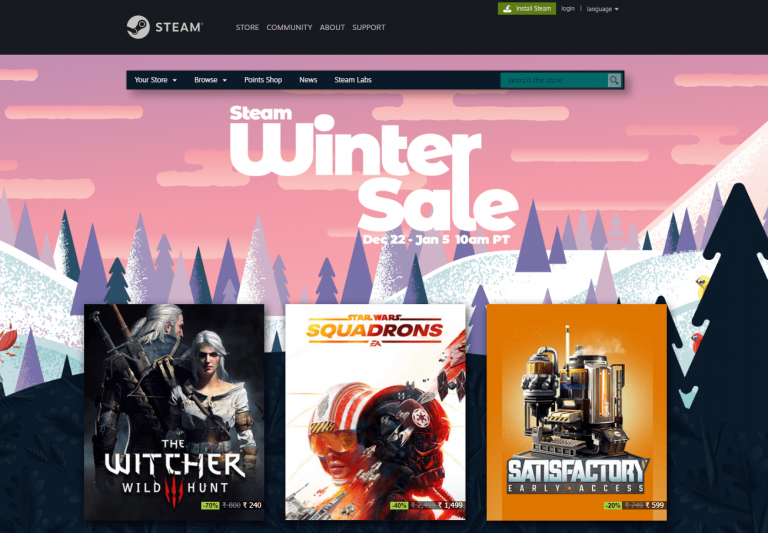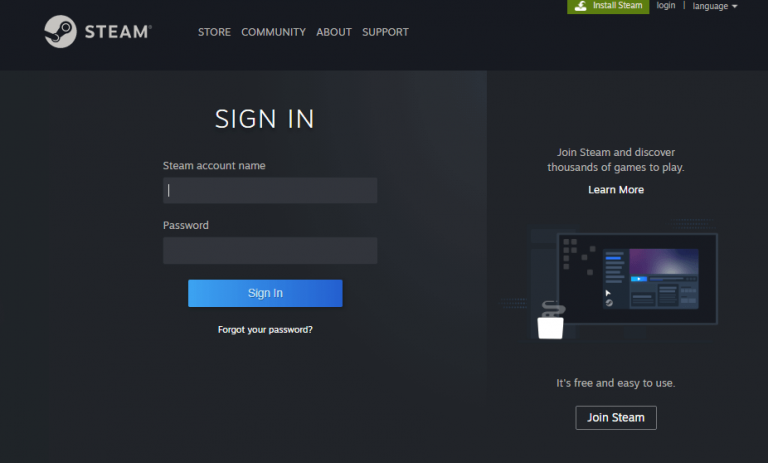Pre-requisite:
Connect and set up the Chromecast device with your Smart TV.Connect your Chromecast and Casting device (Android, PC, iPhone) to the same Wi-Fi network.
How to Cast Steam Link to Chromecast-connected TV [Android Smartphone]
- Install the Steam Link app from the Play Store on your Android device.
- Launch the Steam link app after installation.
- Sign in with your account credentials.
- Navigate to the Notification panel and click the Screen Cast option.
- From the list of available devices, select your Chromecast device.
- Once your Android phone screen is mirrored to the TV, open the Steam Link app and start playing games.
How to Chromecast Steam Link using iPhone/iPad
Before following the steps below, install the Replica app on your iPhone or iPad.
- Download the Steam Link app from the App Store on your iOS device.
- Launch the Replica app and select your Chromecast device.
- Hit the Start button and tap Start Broadcast on the pop-up menu.
- Now, the iOS screen will be mirrored to your Chromecast-connected TV.
- Launch the Steam Link app and play any game.
- As the iOS screen is mirrored, you can see the game on your Chromecast-connected TV.
How to Chromecast Steam Games using PC
- Launch the Chrome browser on your Windows PC or Mac.
- Click on the Customize and Control Google Chrome icon (three-dotted icon) at the top.
- Select the Cast option from the menu.
- Under the Sources tab, select Cast Desktop.
- Select your Chromecast device from the list of available devices.
- Now, your computer screen will be mirrored to Chromecast-connected Smart TV
- Visit the Steam website to download the Steam app.
- If you have already downloaded the app, open the app on your PC.
- Login with your Steam account credentials.
- Now, play your favorite game on PC and view it on a big screen. If you have trouble casting the app to your TV, update the Chromecast device and try again. If the problem still persists, reset the Chromecast and try casting the Steam Link app again.