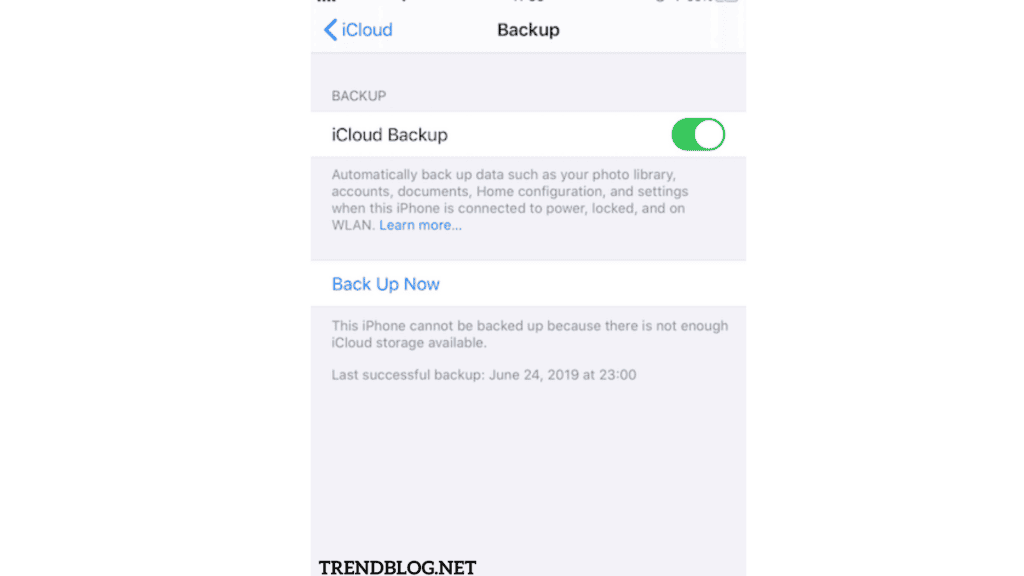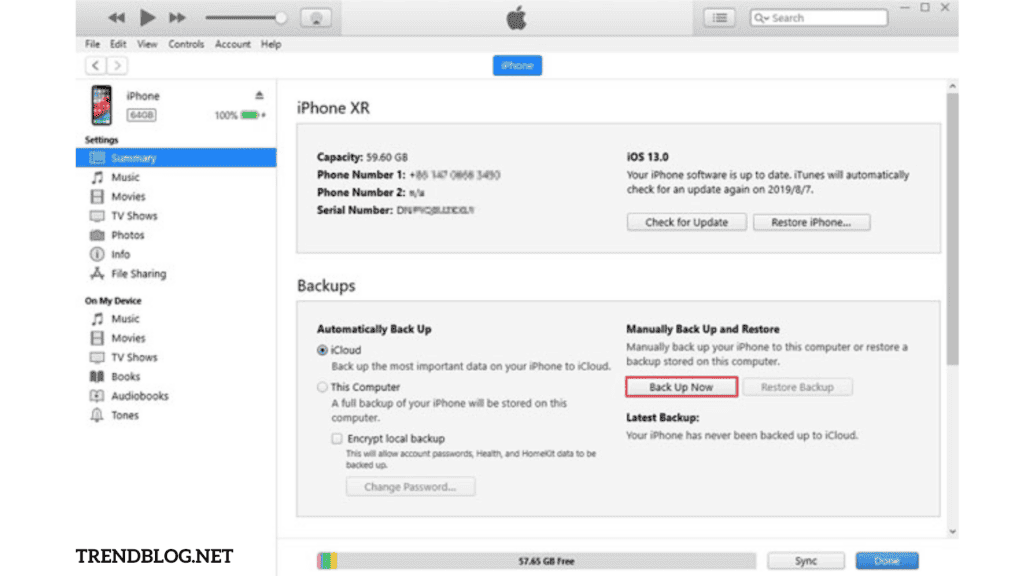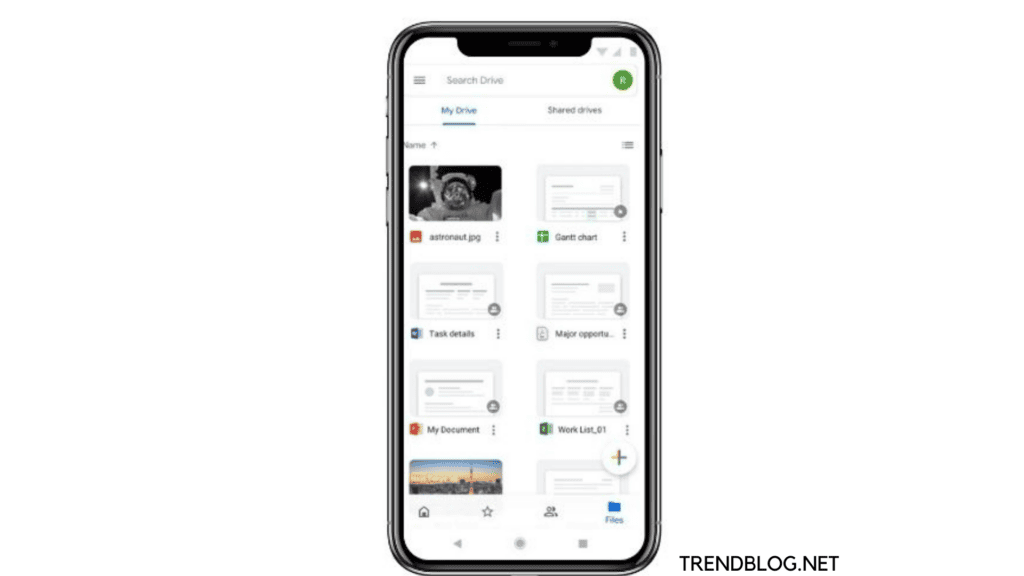Some solutions back up simply your files and folders on PCs and Macs, while others back up everything by taking a photo of the entire hard disc, allowing you to return to bare metal and a completely bootable state. Other solutions back up only selected devices, such as your PC and Mac, but leave your mobile devices unprotected. Other backup systems are capable of safeguarding all of your devices.
How to backup iPhone
Everyone has issues with their digital gadgets, even cellphones. According to research by Blancco Technology Group on iPhone problems, 25% of iPhones failed between January and March of 2016. However, a research conducted the following quarter discovered the following:
When it comes to mental health, these figures don’t appear to be improving. The mainline is that if any of these errors result in data loss and you do not have a backup, you risk losing a lot more than your phone contact list! Before upgrading to iPhone XS, iPhone XR, iPhone X, or iOS 12, make a backup. Indeed, according to online advice, upgrading an iPhone without a backup is impossible. The first thing you should do when upgrading to the iPhone XR or iPhone XS (or when updating to iOS 12) is build a backup, according to recent articles from Cnet, and MacWorld. When your new phone comes, make a backup of your old phone so you don’t lose any recent chats, images, or updates to your contacts list.
Three Options for iPhone Backup
There are a variety of backup solutions for your iPhone on the market. Apple provides two sorts of backup solutions: iTunes and iCloud. Other backup options are available from third-party companies. Acronis Cyber Protect Home Office provides a comprehensive and simple solution for backing up your iPhone data, as well as backing up to the cloud and your computer, backing up multiple mobile devices, recovering accidentally deleted files, and much more. We encourage using iCloud and iTunes backup because they have benefits. When backing up your iPhone, however, utilise Acronis Cyber Safeguard Home Office to protect and retrieve all of your data for complete peace of mind.
Backup to iCloud
With iCloud Backup, you can automatically back up your data to the cloud via a Wi-Fi connection, and back up:
How to use iCloud to back up your data:
Join a Wi-Fi network with your device. Tap iCloud in Settings > [your name]. Go to Settings, then scroll down and tap iCloud if you’re on iOS 10.2 or before. Tap iCloud Backup after scrolling down. Tap Backup if you’re using iOS 10.2 or earlier. Make sure iCloud Backup is enabled. Return to the previous screen. Stay connected to your Wi-Fi network for the duration of the process. Ascertain that the backup is complete: Select your device, then tap Settings > [your name] > iCloud > iCloud Storage > Manage Storage. The backup should appear in the details with the time and amount of the backup. If you’re on an older version of iOS, go to Settings > iCloud > Storage > Manage Storage.
Back up your data automatically with iCloud Backup:
Many people are more familiar with iTunes because it is the platform via which they purchase Apple Store apps, music, and books. To back up your iPhone with iTunes, connect it to your PC or Mac, launch iTunes, and sync your files between your PC and iPhone. Unlike iCloud, iTunes saves all of your photographs, images, non-iTunes media files, messages, call logs, app data, settings, memos, calendar, and bookmarks. iTunes does not allow you to copy files to the cloud.
Instructions for backing up with iTunes:
Connect your gadget to your computer via iTunes. Follow the onscreen instructions if a notification requests your device passcode or that you Trust This Computer (If you forgot your passcode, get help) When your iPhone, iPad, or iPod shows in iTunes, select it. If your device does not appear in iTunes, click here for instructions. Please keep in mind that this is a lengthy and somewhat complicated process that will take some time to complete. Acronis Cyber Protect Home Office explains how to backup your iPhone without using iCloud. Certain applications and settings are backed up via iCloud or iTunes, but the Acronis Cyber Protect Home Office app protects user-generated content – photographs, videos, contacts, reminders, and calendar appointments — in a more comprehensive fashion. To get the app, search for Acronis Cyber Protect Home Office on the Apple App Store. A trial or paid Acronis account is required to save iPhone backups in Acronis Cloud Storage.
Acronis Cyber Protect Home Office backup instructions
Follow the installation instructions.
To back up your mobile device to a computer, follow these steps:
Make sure your computer and mobile device are both connected to the same Wi-Fi network.
On your laptop:
Acronis Cyber Protect Home Office is now available. Click Devices in the sidebar, then Mobile device local backup. There will be a QR code shown. This window should not be closed. On your smartphone: Acronis Cyber Protect Home Office is now available.
Back up to the computer
To install Acronis Cyber Protect Home Office on your computer, tap I already have or follow the on-screen instructions.
Without iCloud, Acronis makes mobile backup simple!
Back up to any location – cloud or local Your computer or Mac You may back up to Acronis Cloud Storage or your PC using Acronis Cyber Protect Home Office backup software. You can back up your mobile devices whenever you have an internet connection if you use cloud backup with Acronis Cloud Storage. You can access your data via a basic online interface or a touch-enabled web portal from any device.
Do you have several mobile devices?
The majority of homes have numerous phones and tablets. You may use the same cloud account or your PC to back up numerous devices (yes…iPhones, Android phones, or any combination) to one place using one interface with Acronis Cyber Protect Home Office. Don’t always back up everything. Don’t waste time constantly backing up all of your data. Instead of doing a full backup over and over, Acronis Cyber Protect Home Office allows you to only backup what has changed. This helps you save time and space. How to Switch Between iOS and Android Switch between iOS and Android devices quickly, even when their formats are different. There’s no need to feel stuck with a smartphone because you can’t migrate your data to another operating system — Acronis Cyber Protect Home Office allows you to go from iOS to Android or vice versa without losing any data. Backup Without Worry When you have an internet connection, back up your mobile device to the Acronis Cloud automatically. Backups are no longer a concern or a time commitment. Single-File Restore Oh no! You destroyed a file or photo by accident. You can restore one file at a time using Acronis Cyber Protect Home Office instead of performing a full restoration. Recover from Unintentional Errors If you delete a file from iCloud by accident, you may lose it forever. You’ll never lose data again with Acronis Cyber Protect Home Office. That’s why you have a backup plan in place!
The Best iPhone Backup Option
Your iPhone data is safe with Acronis Cyber Protect Home Office mobile device backup and can be restored in the event of damage or loss. While iCloud and iTunes sync and secure data, Acronis Cyber Protect Home Office protect user-generated data in a more efficient, comprehensive, convenient, and granular manner. You may also recover all data or particular files without using cables from the cloud or your PC. You can always effortlessly and completely recover with Acronis Cyber Protect Home Office, whether you accidentally delete a file, lose your data or your iPhone, or if your iPhone fails.
How to use iCloud to back up your iPhone, iPad, and iPod touch?
If an alert appears stating that you don’t have enough iCloud storage space to complete the backup, follow the onscreen instructions to purchase additional storage. Also Read: What is Docx and How to Open a Docx Document 5 Methods to Remove Background in Photoshop 2 Quick Ways to Log Out Of Facebook Messenger on All devices 4 Main Steps to Make a Website :2022 Updated
Q1: Does backing up iPhone save photos?
An iTunes backup will save nearly everything on the iPhone including pictures on the camera roll, just as long as the photos were not downloaded from the computer but taken directly from the iPhone’s camera. For more info on backups, see About backups for iOS devices
Q2: What happens when an iPhone is backed up?
Your iCloud Backup includes information about the content you buy, but not the content itself. When you restore from an iCloud backup, your purchased content is automatically redownloaded from the iTunes Store, App Store, or Books Store. Some types of content aren’t downloaded automatically in all countries or regions.
Q3: Do you need iCloud storage?
I love Apple products, but there’s no other way to put this: In most cases, buying iCloud Storage is unnecessary and you should never pay for it. In 99% of cases, you don’t have to pay any extra money to fully back up your iPhone and iPad.
Q4: How can I erase photos from my iPhone?
Open Photos. From the Library tab, tap All Photos and select the photo or video you want to delete. Tap the Bin button, then tap Delete Photo
Q5: Is 200 GB a lot of storage?
If you need a lot of cloud storage, 200GB should be more than enough for you and your family. The 2TB plan is overkill for most, but power users will find the extra storage handy. Now that you’ve made your choice, the next step is to actually upgrade your plan. Δ Contact Us :- trendblog.guest@gmail.com